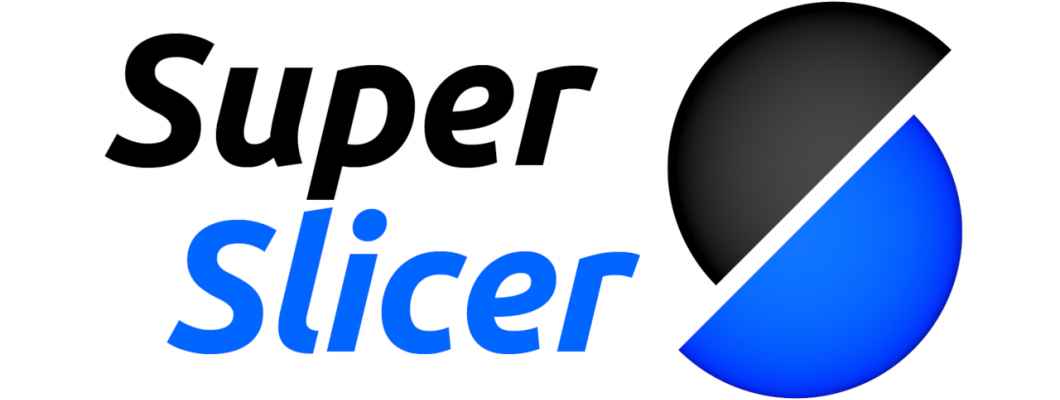
SuperSlicer es un "Slicer", "laminador" o "rebanador" para Impresión 3D.
Estos programas generan las instrucciones (GCode) que interpreta nuestras impresoras 3D para imprimir las piezas.
Existen muchas alternativas en el mercado, pero este laminador tiene algunas características que le hacen destacar:
- Es gratis.
- Es de código abierto.
- Genera instrucciones y piezas de gran calidad. Comparado con otros programas puede ofrecernos mejores resultados.
- Tiene una enorme cantidad de opciones.
- Incluye compatibilidad con todas las impresoras 3D, además de Marlin, Klipper, Reprapfirmware, etc.
- Tiene funciones exclusivas, como:
- "Only one perimeter on Top surfaces" que mejora el acabado superficial de las piezas sin efectos adversos.
- "Brim Ears" que nos coloca el brim sólo en los lugares necesarios.
- Genera piezas y configuraciones de calibración típicas con sólo un par de clicks. Lo que nos ayudará mucho para hacer estas operaciones.
- Está parcialmente traducido, ya que PrusaSlicer lo está. Aunque las funciones propias a día de hoy aún no están traducidas al castellano.
Origen
El proyecto Slic3r, es fundado por Alessandro Ranellucci en 2011, junto a la comunidad RepRap lo desarrollan hasta la versión 1.3.0 en Mayo de 2018. No hay más lanzamientos hasta la fecha.
Prusa Slicer toma el relevo, incorporando su código como base y añadiendo funciones avanzadas como la altura de capa variable, una interfaz más amigable y una generación de Gcode optimizada y más rápida.
Super Slicer se basa en "PrusaSlicer" que a su vez se basa en "Slicer". Super Slicer añade multitud de opciones de configuración y funciones nuevas. Actualizándose además con las mejoras de la versión "PrusaSlicer" en la que se basa.
Cómo descargarlo e instalarlo
Las publicaciones son frecuentes y explican los cambios y nuevas funciones, las puedes encontrar en este enlace:
https://github.com/supermerill/SuperSlicer/releases
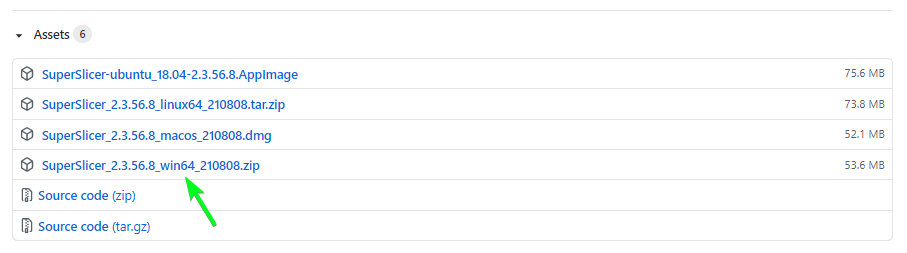
Cada archivo de descarga incluye el sistema operativo para el que está preparado, en este caso señalamos Windows 64, pero podemos ver también MAC OS, Linux 64, y Ubuntu.
En el caso de Windows simplemente tenemos que descomprimir el archivo .ZIP y ejecutar el archivo "superslicer.exe". Podemos crear un acceso directo en el escritorio para mayor comodidad.
Interfaz
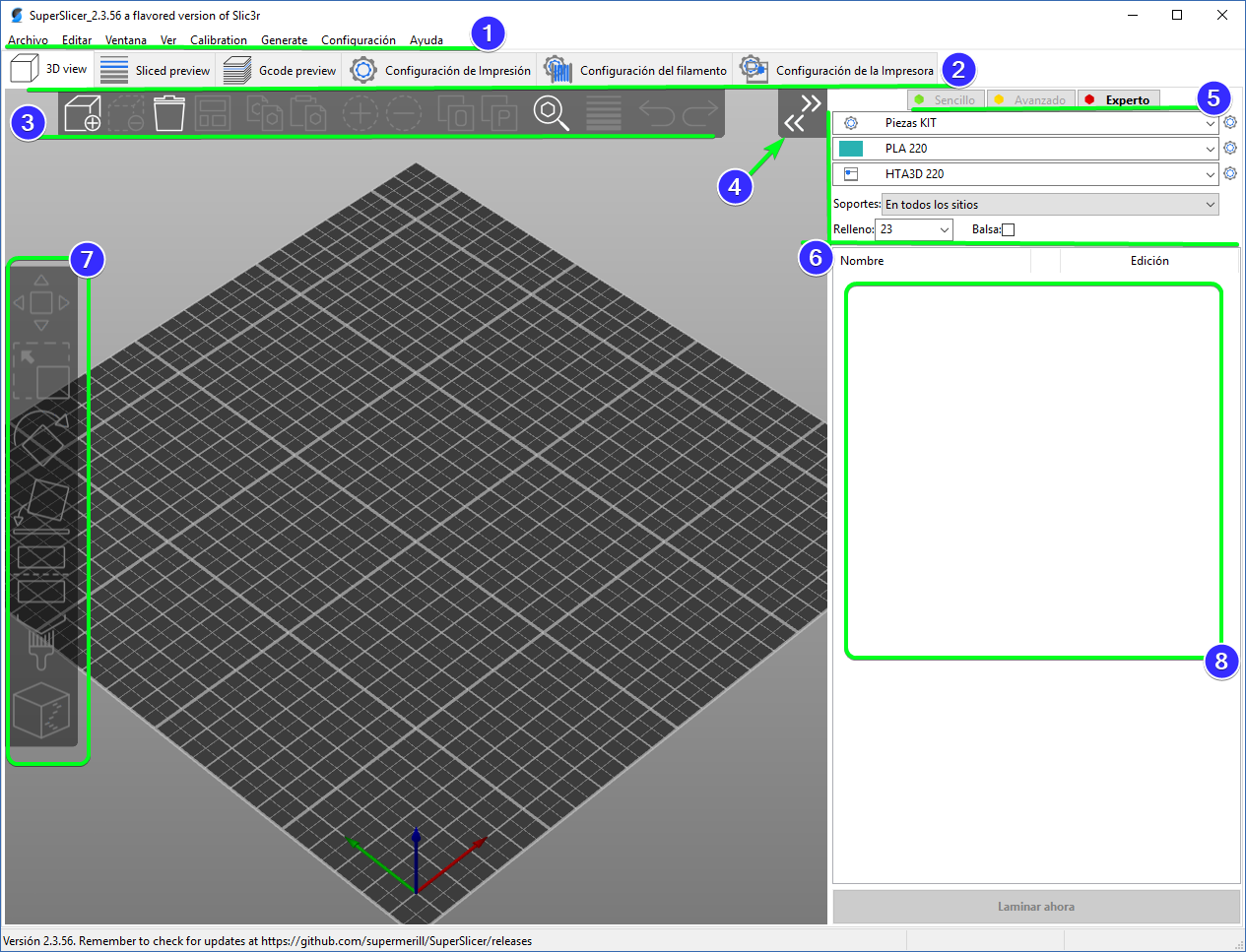
La interfaz es muy sencilla y común con otros programas:
- Nada más comenzar nos encontramos con la barra de herramientas, con las opciones habituales como abrir archivo, etc. Destacamos:
- La pestaña "Calibration" donde podemos crear nuestras calibraciones de una forma muy rápida. Cada tipo de calibración tiene su descripción y opciones.
- Configuración/Grabar firmware en la impresora. Nos permite actualizar de forma sencilla el firmware en las placas de 8 bits.
- Pestañas del programa:
- 3D view. Nos muestra nuestro área de trabajo, donde podemos colocar las piezas para imprimirlas en 3D.
- Sliced Preview. Podemos ver cómo nos quedará el modelo una vez impreso, cada una de las líneas de impresión 3D, podemos ver por capas.
- Gcode Preview. Es una vista con mayor detalle que Sliced Preview, ya que nos permite elegir el tipo de vista, por función es la opción por defecto, pero podemos ver también por velocidad del ventilador o cualquier otro aspecto que necesitemos comprobar. Además mostrar o no retracciones, viajes, cambios de color, etc.
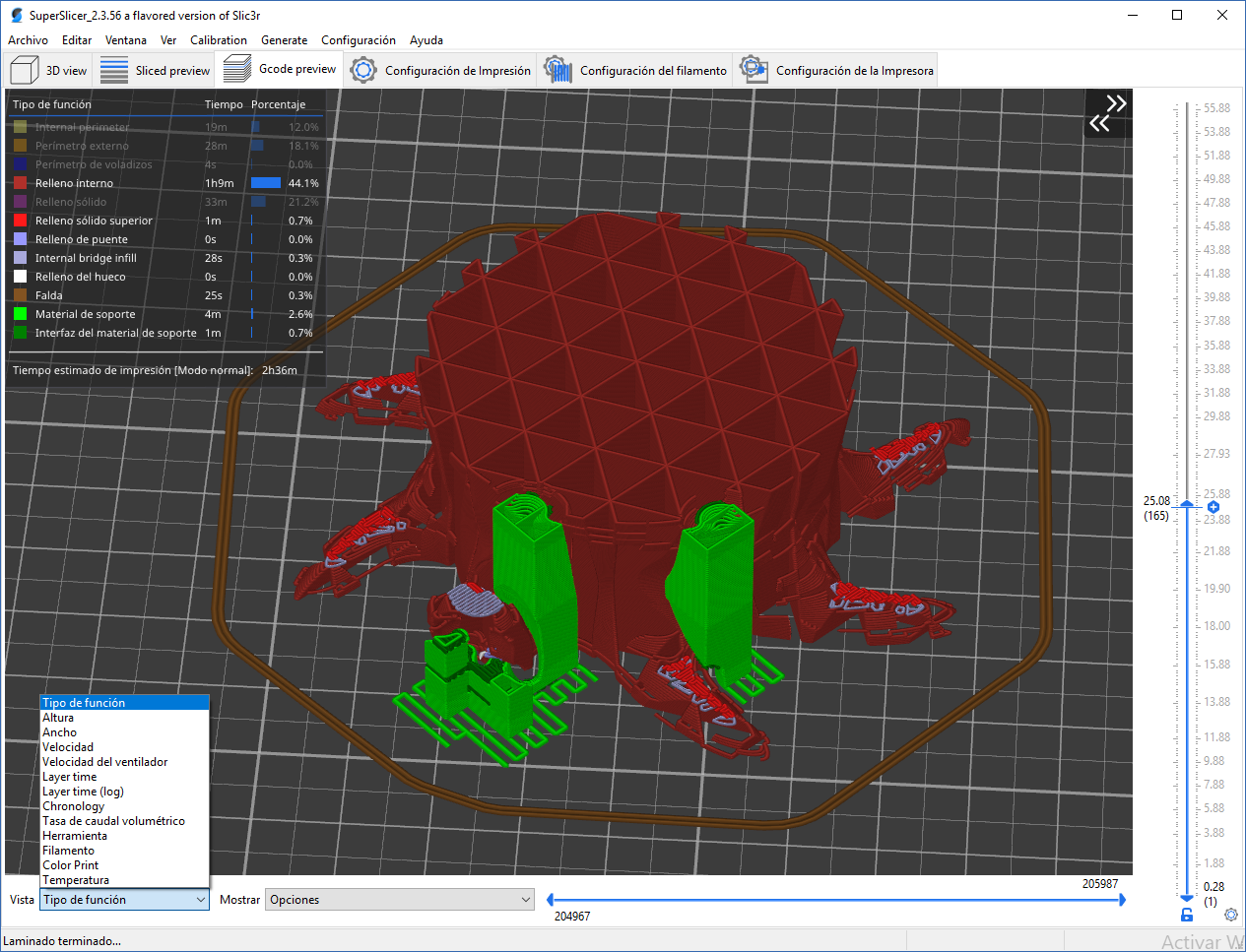
Es un visor de Gcode detallado y avanzado que nos ayudará a controlar cada detalle de nuestras impresiones 3D más complejas. - Configuración de la impresión. Es donde configuramos los parámetros principales de nuestra impresión 3D, como: perímetros, capas, relleno, falda, soportes, velocidad, flujo y anchura de extrusión, etc.
- Configuración del filamento. Aquí ajustamos lo relativo al material de impresión 3D, como temperaturas, límites de velocidades, enfriamiento, y parámetros que sobreescriben otras configuraciones (por ejemplo longitud de retracción para cada filamento), código gcode personalizado, etc.
- Configuración de la impresora. Definimos los parámetros de nuestra máquina, el tamaño del volumen de impresión, tipo de firmware, código Gcode personalizado, etc.
- Barra superior para manejar los STL. Con estos podemos:
- Añadir archivo y eliminarlos.
- Ordenarlos en el espacio disponible.
- Aumentar o reducir el número de copias.
- Buscar dentro del programa con la lupa (muy útil).
- Activar la altura de capa variable.
- Botón para mostrar o no el panel lateral. Muy útil en monitores pequeños.
- Selector de "dificultad", nos muestra más o menos opciones según nuestra experiencia en impresión 3D, nuestra recomendación es usar el modo avanzado e intentar manipular en mayor medida las opciones marcadas en verde, ya que hay opciones que se consideran avanzadas muy útiles.
- Selector de perfiles. Aquí podemos ir cambiando fácilmente entre las diferentes configuraciones que con el tiempo iremos acumulando, y/o los perfiles preestablecidos.
Además nos permite sobreescribir el porcentaje de relleno y el uso de soportes, ya que son opciones que se modifican con mucha frecuencia. - Panel lateral para editar las piezas. Nos permite:
- Mover las piezas.
- Escalar.
- Girar.
- Colocar sobre la base, usando como referencia una cara plana.
- Cortar.
- Pintar soportes. Para definir las zonas que soportaremos y las que no.
- Pintar costura, para definir donde se empezarán los perímetros exteriores y es más probable que queden imperfecciones.
- Panel de objetos y modificadores. Mostrará un listado con todos los STL que tenemos en el programa.
Configurar un perfil para nuestra impresora 3DSteel, P3Steel u otras
Este programa cuenta con una cantidad ingente de perfiles, podemos usar algunos de ellos para nuestra P3Steel haciendo ligeros cambios.
Como punto de partida podemos usar perfiles muy probados, como los Personalizados, Prusa FFF o Voron, seleccionando también el tamaño de boquilla.
Para ello tenemos que ir al asistente de configuración, esto lo podemos hacer en cualquier momento ya que no nos borrará los perfiles de usuario. Los perfiles preestablecidos no se pueden editar, y siempre podemos recurrir a ellos como referencia.
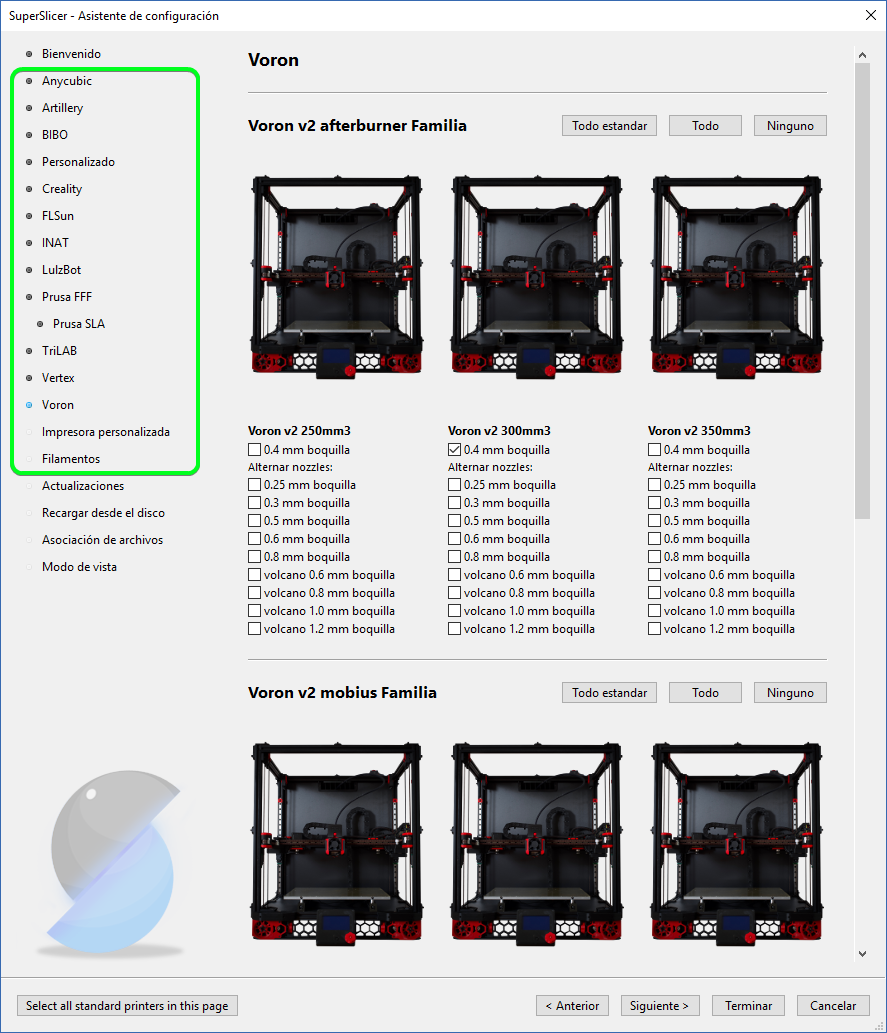
Una vez hemos traído los perfiles preestablecidos, por ejemplo para Prusa Mk3s+ de 0.4mm veremos esto:
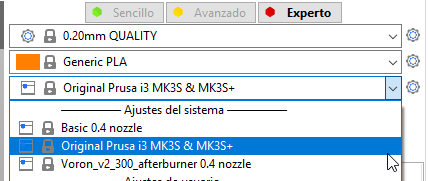
Si hemos marcado mayor número de impresoras 3D, se mostrarán más.
Vamos a la configuración de la impresora 3D y hacemos los siguientes cambios:
Ajustar el tamaño de la cama caliente: 220 en X y 220 en Y, con el origen a 10, 10.
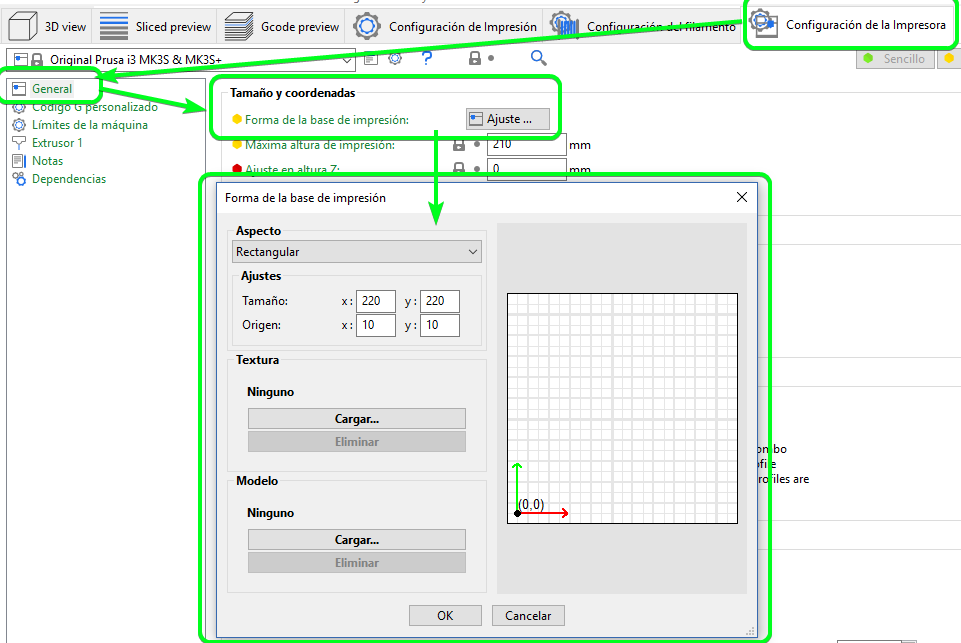
En Gcode Personalizado incluimos lo siguiente, reemplazando lo que hay por defecto por este código (o el que prefiera el usuario):
Código G Inicial:
M190 S[first_layer_bed_temperature]; calienta cama y espera
M104 S[first_layer_temperature]; calienta hotend sin esperar
M280 P0 S160; reset 3dtouch
G28 ; home all axes
G29; nivelar
G1 Z5 F5000 ; lift nozzle
G1 Y100 F5000; Evita pinzas
M109 S[first_layer_temperature]; espera hotend
Código G Final:
M104 S0 ; turn off temperature
M140 S0 ; turn off bed
M107 ;Turn off fan
G1 X205 Y205 F5000; Aparta cabezal
M84 ; disable motors
Además de esto, personalmente me gusta (no es imprescindible):
- Usar la retracción del firmware (para poder hacer los ajustes desde el LCD).
- Deshabilitar el modo silencioso del programa, ya que personalmente con los TMC2209 no lo considero necesario. Puedes activarlo desde el LCD en cualquier momento con las impresoras 3DSteel.
- Ajustar la opción "levantar Z" a un valor inferior, ya que 0.4 lo considero excesivo para la mayoría de impresiones 3D, con 0.1 es más que suficiente.
Una vez hecho esto podemos guardar el perfil de la impresora 3D como uno nuevo.
Para "liberar un Perfil":
- Seleccionamos la impresora a la que pertenece originalmente en "Configuración de la impresora"
- Seleccionamos el perfiles que queremos "liberar"
- Entramos en el perfil, en dependencias marcamos "Impresoras compatibles Todo" y en "Condición de impresores Compatibles" borramos el texto.
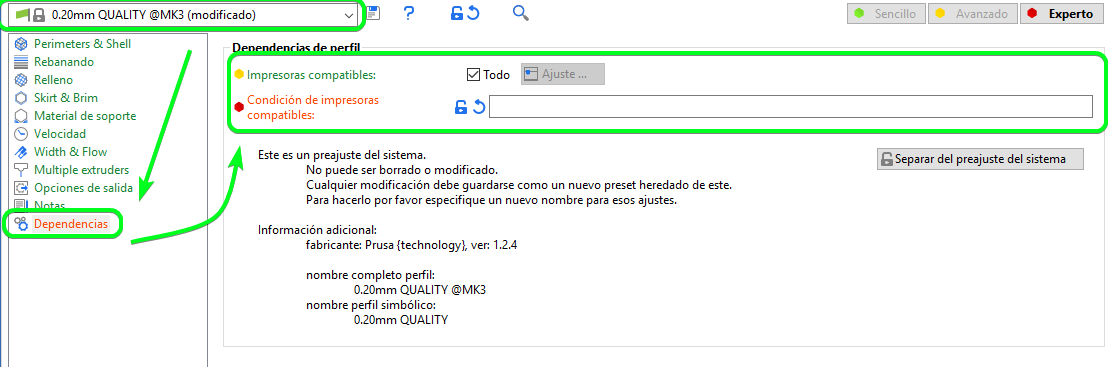
- Una vez hecho esto podemos guardar el perfil como uno nuevo.
- Podemos igualmente editarlo a nuestro antojo.
Es importante tener en cuenta la mecánica de nuestra impresora antes de tomar el perfil, eligiendo una similar. Para una 3DSteel con boquilla de 0.4 (y extrusor directo), podemos tomar como referencia los perfiles de una impresora cartesiana con boquilla 0.4 y extrusor directo, como la MK3S+, teniendo en cuenta que el hardware, como la estructura, es superior en nuestra 3DSteel, por lo que podremos obtener mejores resultados con los mismos parámetros.
Usar las opciones de calibración
Estas herramientas son sencillas y muy útiles:
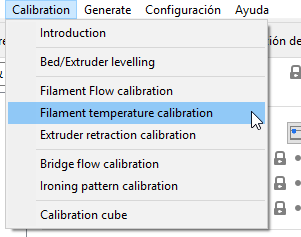
Nos encontramos con:
- Introducción.
- Ajuste de la primera capa (nivelación).
- Calibración del Flujo.
- Calibración de la temperatura óptima del filamento. Esta la vamos a usar de ejemplo. Nos permite encontrar la temperatura óptima par ese filamento en concreto, usando la configuración concreta. Normalmente los fabricantes de filamentos dan un rango de temperatura, porque la temperatura óptima depende de muchos factores, como velocidad de impresión, partida de fabricación del filamento, tipo de pieza, geometría, etc.
- Retración.
- Flujo para "puentes"
- Planchado de la cara superficial.
- Cubo de calibración para comprobaciones generales.
Una vez hemos decidido la calibración que vamos a hacer se nos abre una ventana con:
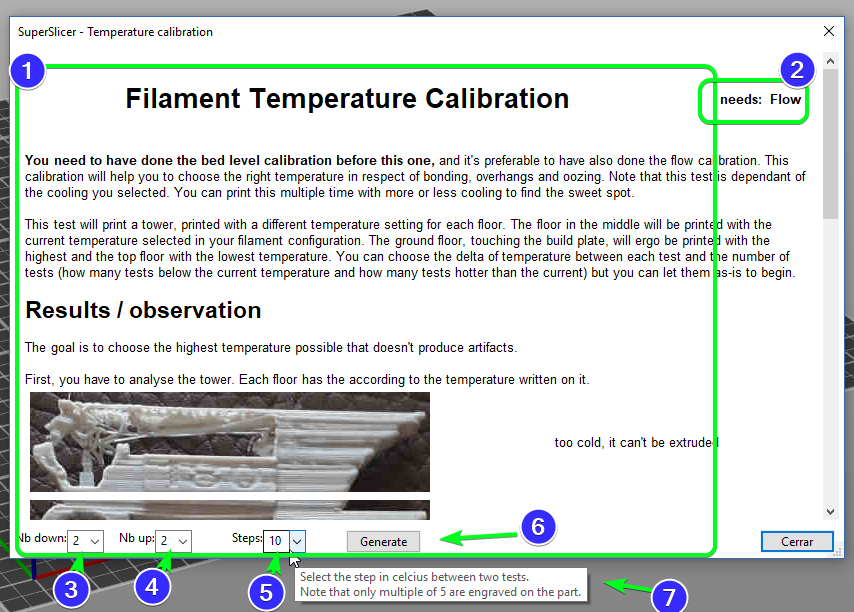
- Descripción de la calibración, con imágenes.
- Aviso de requisitos previos, en este caso "Flujo" ya que si no está correctamente calibrado el flujo antes de hacer esta calibración podremos tener confusiones.
- Número de "escalones" por debajo de la temperatura que tenemos seleccionada actualmente.
- Número de escalones superiores.
- Tamaño del escalón, por ejemplo, en este caso seleccionando un escalón de 10, tendremos: -20, -10, 0, +10, 20. Esto está bien para un acercamiento, para una calibración más fina podemos hacer escalones de 5 grados centígrados. Esto dependerá de lo que estemos buscando.
- Botón generar, que nos generará la pieza (no hay que descargar ningún STL)
- Si dejamos el cursor sobre las opciones nos aparece un texto explicativo muy útil, en este nos avisa además de que solo se mostrarán impresos sobre el modelo los múltiplos de 5.
Una vez ajustado nos encontramos con esto:
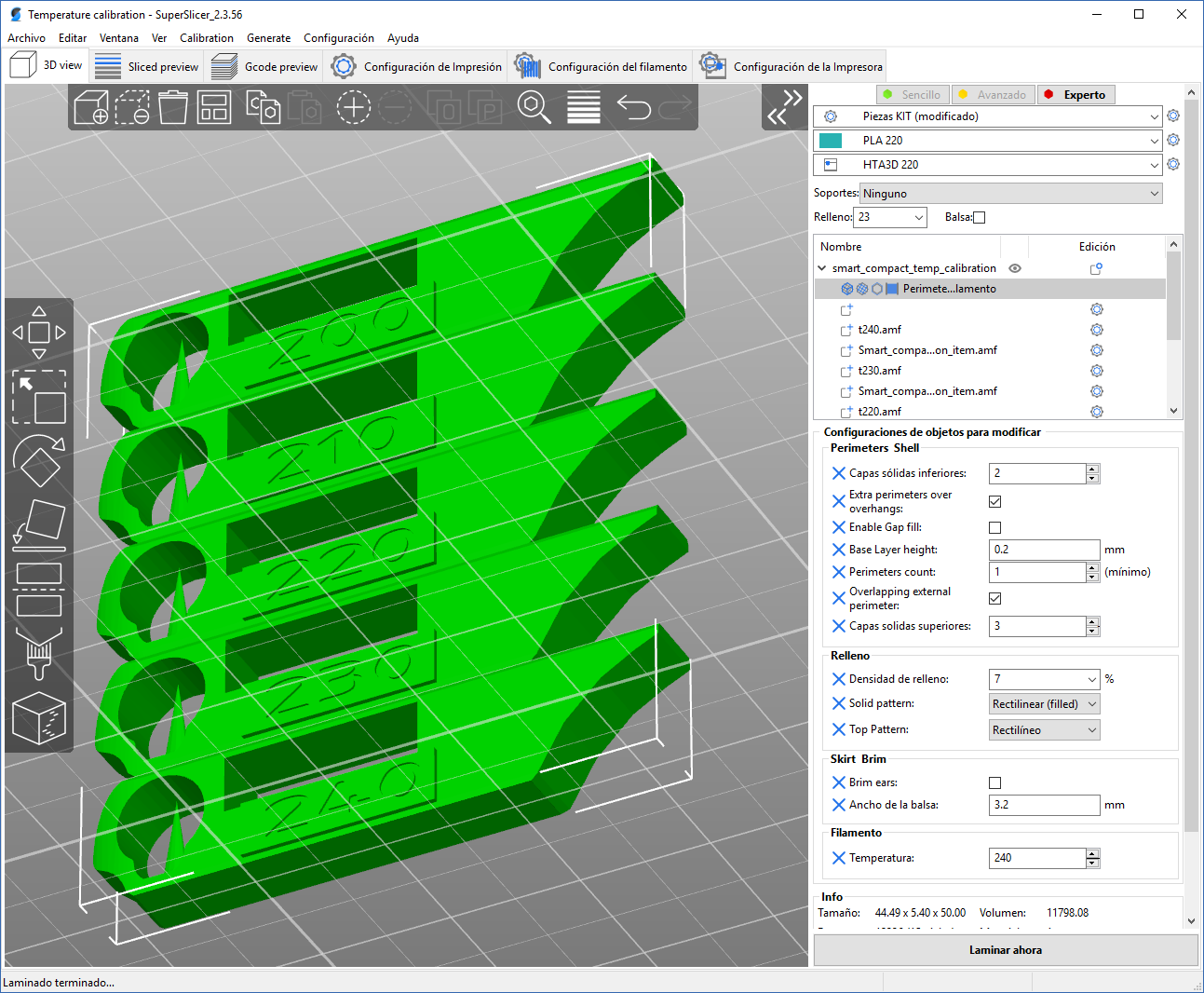
El modelo indica perfectamente la temperatura a la que se imprimirá y en el panel derecho podemos ver todas las modificaciones que se han activado para que la calibración sea óptima, como solo 7% de relleno, 1 perímetro, etc.
Si analizamos el Gcode seleccionando como tipo de vista la temperatura nos encontramos que está configurada perfectamente en el código:
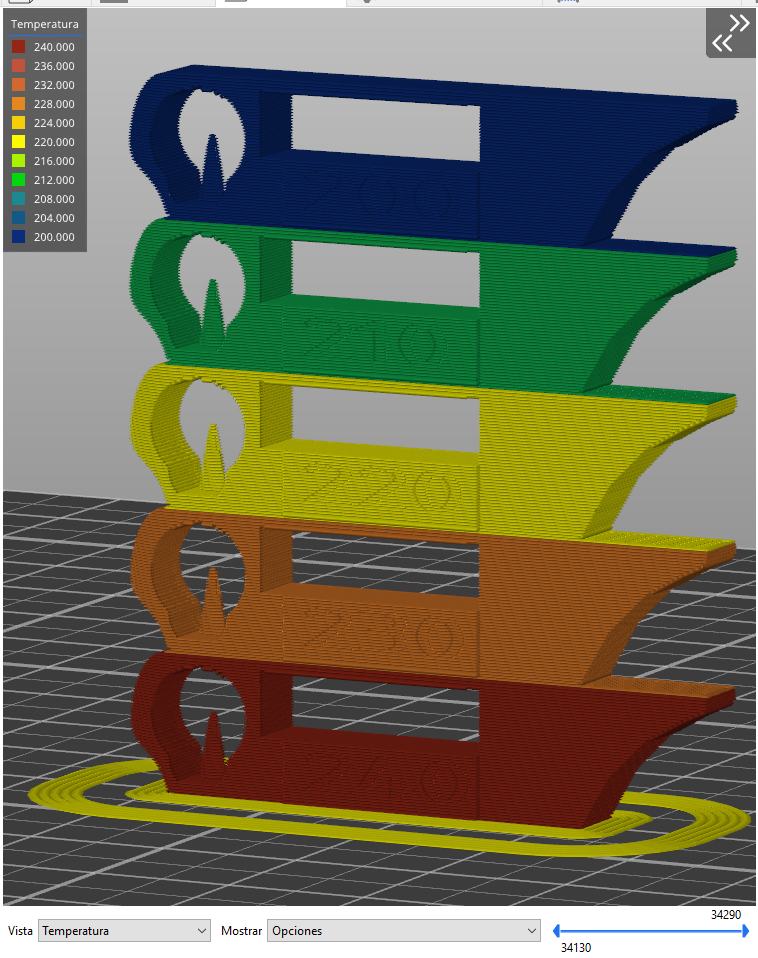
Esto mismo se puede aplicar a todas las demás calibraciones, para de esta forma sacar siempre el máximo partido a nuestras impresiones 3D.
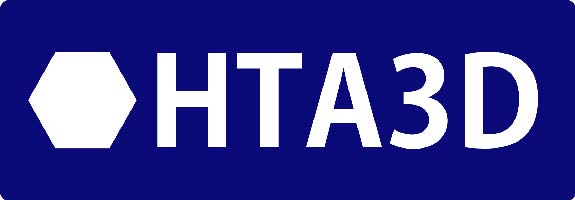










8 Comentario(s)
No conocía el programa, pero me voy a poner a aprenderlo ya mismo. Esto junto a mi 3DSteel V2 será un punto de inflexión en la calidad de mis impresiones ????
Espero que así sea y puedas conseguir los mejores resultados! Muchas gracias =D
Hasta ahora no lo había probado pero lo voy a probar porque se ve muy potente y la verdad que es rápido manejando la previsualización. Tengo una Artillery GENIUS que imprime muy bien y si este programa es capaz de mejorar todavía más la calidad de impresión... buff. Enhorabuena por el artículo, ha resultado muy útil para hacerme una idea de lo que ofrece el software. ¡Saludos!
Muy buen tutorial. Se ve el trabajo que se ha hecho para mostrar en imágenes las partes del interfaz, las configuraciones, etc. Insuperable, y mas didáctico que los habituales videos con la cara del autor y mucha palabrería inútil.
You are wrong about Superslicer beingva laminator. It is a delaminator that tskes a solid object and slices the object into layers. A laminator does just the opposite, assembling layers into a solid objects. Do your research before writing about a topic.
Thank you for your linguistic note. This article was originally written in Spanish. In Spanish, the term "Laminador" is commonly used. The model, in three dimensions, is decomposed into layers or "láminas", then these "láminas" are decomposed into lines (perimeters, fills, etc.). That is why this term is used in Spanish, and therefore also in the text translated into English. Delamination in 3D printing is a term that is often used to refer to a 3D printing defect, when layers separate.
Genial
MUY BUENO EL ARTICULO , GRACIAS POR EL TRABAJO QUE HAS REALIZADO !!
Gracias por leerlo. SuperSlicer ha estado un tiempo inactivo, pero ya está volviendo a recibir actualizaciones.
Hola.
Me gustaría saber si hay algún manual, sobre los parámetros (layer_z, bed_temperature_initial_layer_single, etc.).
En otro soft logre que mi SIDEWINDER X2 funcione correctamente, pero veo que este usa otro similares y no tanto.
Es muy necesario para lograr ciertas funcionalidades, como ser el cambio de temperatura en diferentes capas ya sea de la CAMA o del HOTEND.
Saludos
Intente modificar las instrucciones del español que están en ingles y deja de funcionar el español, queda en ingles ¿porqué?
Dejar un comentario